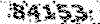علوم و تحقیقات
تحقیق و پژوهش، مشاوره مدیریت، پژوهش های سازمانی و دانشجوییعلوم و تحقیقات
تحقیق و پژوهش، مشاوره مدیریت، پژوهش های سازمانی و دانشجوییآموزش وبلاگ نویسی
برای عضویت در بلاگ اسکای مطابق شکل زیر، در صفحه اول بر روی لینک ثبت نام کلیک کنید.
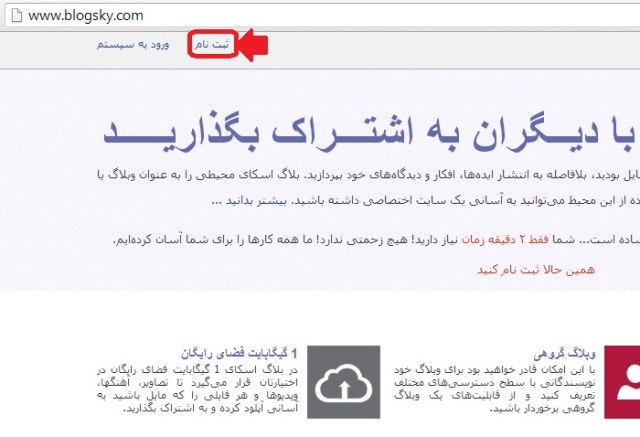
در صفحه بعد در باکس مربوطه آدرس ایمیل خود را وارد نموده و در باکس پایین سمت چپ عددی را که به صورت درهم و مبهم نوشته شده است در کادر مربوطه بازنویسی نمایید. (این کار برای حفظ امنیت سایت بوده و نشان می دهد که یک انسان در حال انجام ثبت نام است نه یک برنامه کامپیوتری). سپس بر روی دکمه ارسال لینک ثبت نام کلیک کنید.

درمرحله بعد بایستی به ایمیل خود مراجعه نموده و نامه ای که از طرف سایت بلاگ اسکای دریافت نموده اید بگشایید.
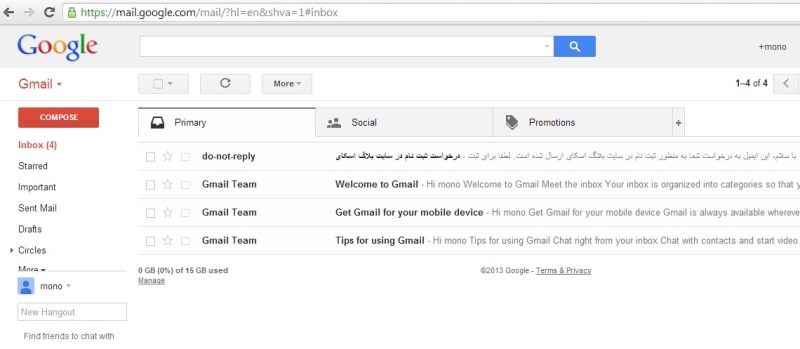
پس از گشودن نامه یک دعوتنامه از بلاگ اسکای خواهید داشت که باید بر روی لینکی که به آن اشاره شده است کلیک کنید.
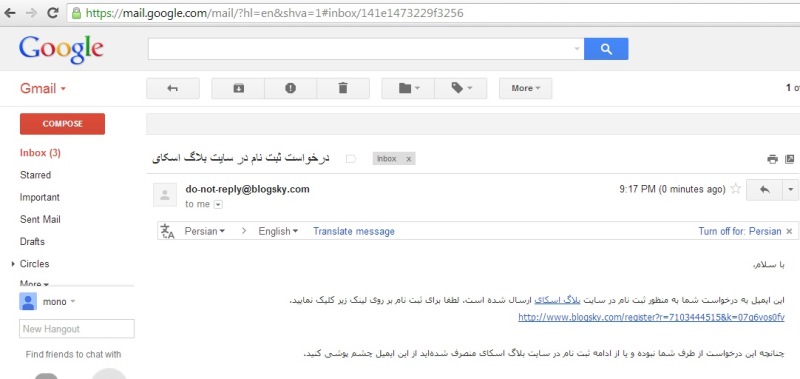
پس از کلیک بر روی لینک شکل بالا به صفحه ثبت نام بلاگ اسکای راهنمایی شده و اقدام به تعیین نام کاربری و رمز عبور و سایر اطلاعات درخواستی نموده و با تیک زدن آخرین خط که نشان می دهد کلیه قوانین سایت را پذیرفته اید بر روی دکمه ثبت نام کلیک می کنید. توجه داشته باشید نام کاربری شما نباید تکراری باشد. یعنی نباید قبلاً توسط کاربر دیگری در بلاگ اسکای رزرو شده باشد. در این صورت می بایست نام کاربری خود را عوض کنید.
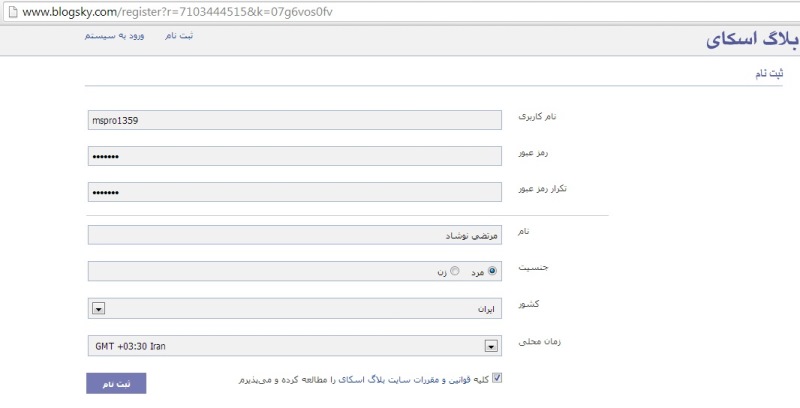
تا اینجای کار شما توانسته اید در بلاگ اسکای ثبت نام کرده و دارای نام کاربری و رمز عبور باشید. اگر می خواهید به عنوان نویسنده در وبلاگهایی که برای شما دعوتنامه می فرستند فعالیت کنید تا همین جا کافی است. در غیر این صورت اگر می خواهید یک وبلاگ مجزا برای خودتان هم بسازید طبق شکل زیر آدرس وبلاگ و توضیحاتی در مورد آن را در باکس های مربوطه تایپ کرده و بر روی دکمه ثبت کلیک کنید.
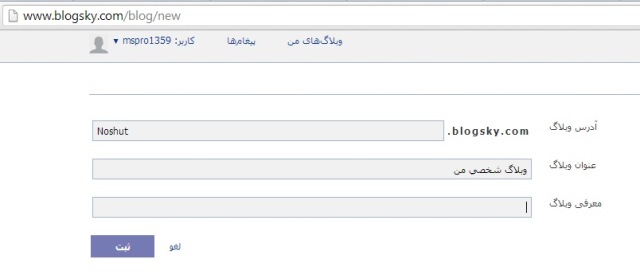
ولی در صورتی که نمی خواهید وبلاگ شخصی برای خود بسازید می توانید طبق شکل زیر با کلیک بر روی نام کاربری خود که در گوشه بالای سمت راست فرم قرار دارد از طریق منوی باز شده بر روی خروج کلیک کرده و خارج شوید و منتظر بمانید تا دعوتنامه بعدی از طرف یکی از اعضای بلاگ اسکای (یعنی خودم!) برایتان ایمیل شود و بتوانید به عنوان نویسنده در وبلاگ دیگران فعالیت کنید.
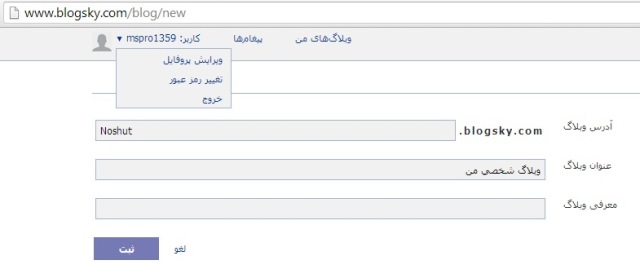
در مرحله بعد از کسی که می خواهید در وبلاگ او نویسنده مطلب باشید درخواست کنید تا یک دعوتنامه به ایمیل شما ارسال کند و پس از اینکه دعوتنامه ارسال شد ایمیل خود را گشوده و بر روی دعوتنامه عضویت در وبلاگ کلیک کنید.
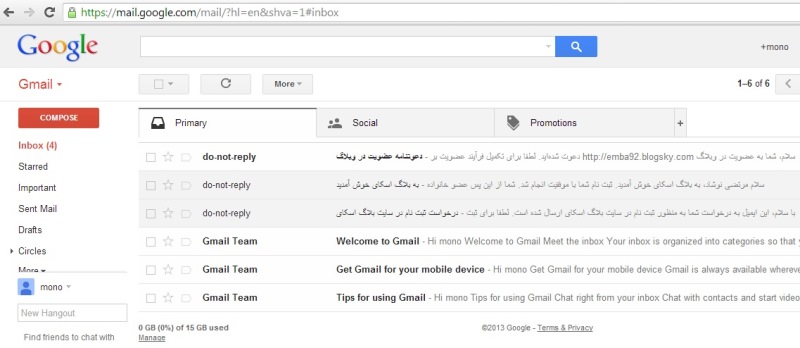
در این مرحله بر روی لینک ارسال شده کلیک کنید و به صفحه بعد بروید.
در اینجا نام کاربری و رمز عبور بلاگ اسکای خود را که در مراحل قبل ایجاد کرده بودید وارد نموده و بر روی دکمه ورود کلیک نمایید.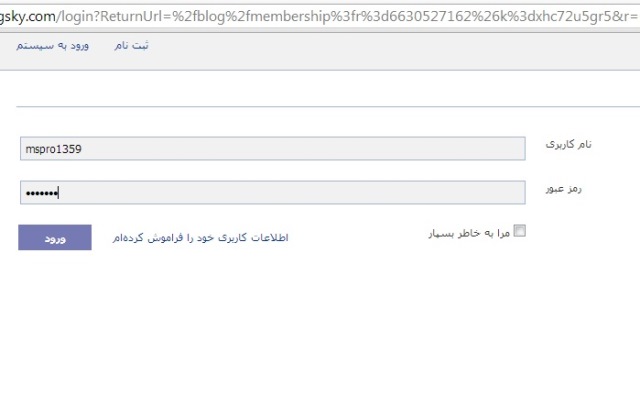
در صفحه بعد که شکل آن موجود نمی باشد می بایست تأیید کنید که آیا مایل هستید به عنوان نویسنده در وبلاگی که شما را دعوت نموده است فعالیت کنید یا خیر. سپس بر روی دکمه تأیید کلیک کنید و به صفحه بعد بروید و سپس برای ایجاد یادداشت جدید بر روی لینک آن کلیک کنید. صفحه ای که در شکل زیر می بینید صفحه ایجاد یادداشت جدید است که می توانید متن خود را تایپ کرده یا درون آن از عکس و لینک استفاده نمایید. (لینک نوشته یا عکسی است که با کلیک بر روی آن به صفحه دیگری منتقل می شوید)
برای قراردادن عکس یا الصاق فایل به یادداشت همانطور که در پایین باکس یادداشت ملاحظه می فرمایید باید به سایت www.picofile.com مراجعه کنید. برای این کار می توانید ابتدا متن مورد نظر خود را تایپ کنید و سپس به پیکوفایل بروید.
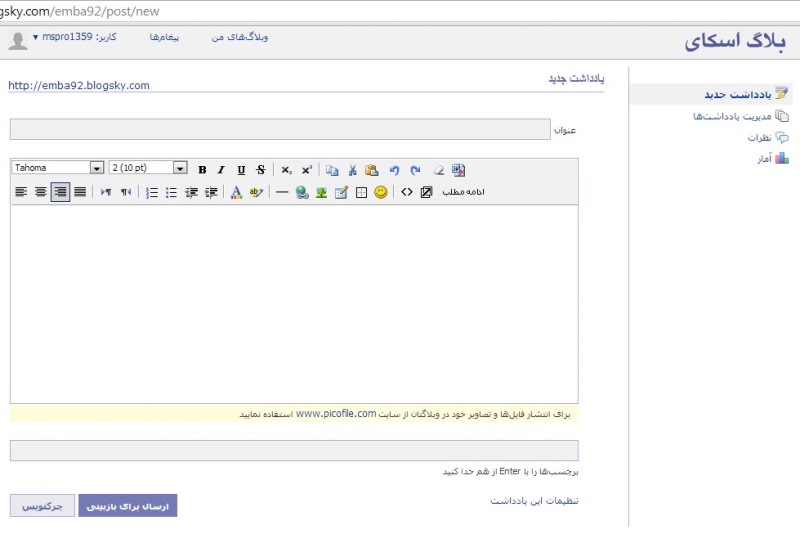
بعد از اینکه بر روی لینک پیکوفایل در پایین باکس یادداشت کلیک کردید طبق شکل زیر به صفحه پیکوفایل خواهید رفت.
همانگونه که در شکل زیر می بینید صفحه ای شبیه My Computer ویندوز در مقابل شماست که یک منو در بالا و یک لیست درختی از پوشه ها در سمت چپ دارید که می توانید فایل های خود را (اعم از اسناد، موزیک، اشکال و ویدئوها) از روی کامپیوتر خود به این پوشه ها کپی کنید (دقت کنید که با کلیک بر روی هر یک از پوشه های لیست درختی سمت چپ می توانید محتویات آن پوشه را در صفحه سمت راست مشاهده نمایید).
منوی بالا را از سمت چپ به راست توضیح می دهم:
تغییر مکان: فایل هایی که از کامپیوتر خود به محیط این سایت ارسال کرده اید را می توانید بین پوشه ها جابجا کنید.
حذف کردن: فایل ها یا پوشه هایی که در سمت راست بر روی آنها کلیک می کنید می توانید حذف کنید.
تغییر نام: فایل ها یا پوشه هایی که در سمت راست بر روی آنها کلیک می کنید می توانید تغییر نام دهید.
پوشه جدید: می توانید در زیر مجموعه هر یک از پوشه های کاری موجود پوشه جدید ایجاد کنید.
پوشه بالایی: می توانید در سلسله مراتب پوشه ها یک لایه به عقب برگردید.
بارگزاری مجدد: با این کار محتویات صفحه refresh (بارگزاری مجدد) می شوند.
مشخصات فایل: یکی از کاربردی ترین منوهایی که با آن سر و کار داریم که در ادامه توضیح خواهم داد.
ارسال فایل: یکی از کاربردی ترین منوهایی که با آن سر و کار داریم که در ادامه توضیح خواهم داد.
ویرایش تصویر: می توانید با کلیک بر روی عکس هایی که قبلا بارگزاری کرده اید و سپس فشردن این منو، آن عکس ها را ویرایش نمایید.
رمز گذاری: می توانید فایل هایی را که بارگزاری کرده اید رمز گذاری کنید.

برای بارگزاری فایل هایی که روی کامپیوترتان موجود هستند بر روی پیکوفایل، ابتدا بر روی منوی ارسال فایل کلیک کنید تا صفحه زیر نمایش داده شود.
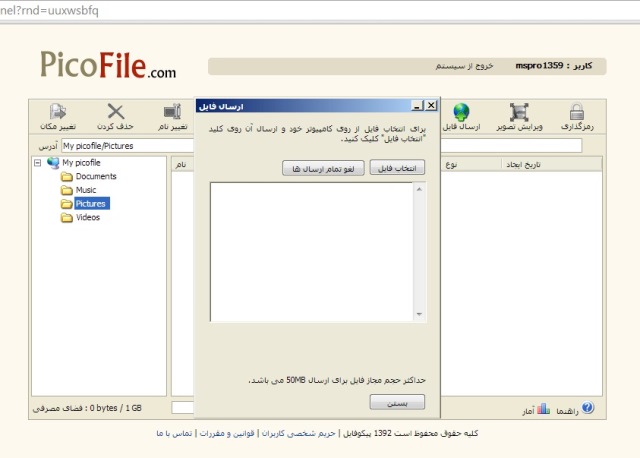
در شکل بالا بر روی دکمه انتخاب فایل کلیک کنید تا شکل زیر نمایش داده شود. سپس می توانید هر گونه فایل اعم از پاورپوینت یا عکس را که مد نظرتان است انتخاب کنید و دکمه open را کلیک کنید. (دقت کنید فایل های عکس را قبل از قرار دادن بر روی پیکوفایل به اندازه کافی کم حجم کنید. این کار را می توانید از طریق نرم افزارهای ویرایش عکس نظیر فتوشاپ انجام دهید).

در مرحله بعد فایل مد نظرتان بسته به میزان حجمش چند ثانیه ای طول می کشد تا بر روی سایت پیکوفایل بارگزاری شود. بعد از بارگزاری طبق شکل زیر دکمه «بستن» را کلیک کنید.
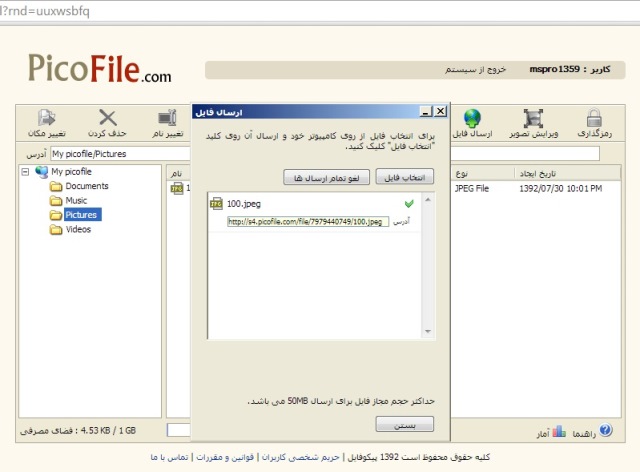
خوب خسته نباشید.
تا اینجا توانستید یک فایل را بر روی سایت پیکوفایل Upload (بارگزاری) نمایید.
از اینجا به بعد باید آدرس مسیر قرار گرفتن فایل در سایت پیکوفایل را کپی کرده و در یادداشت تان در وبلاگ قرار دهید.
برای این کار بر روی فایل بارگزاری شده کلیک کنید. (دقت کنید که در مثال ما، فایل مربوطه یک عکس است)
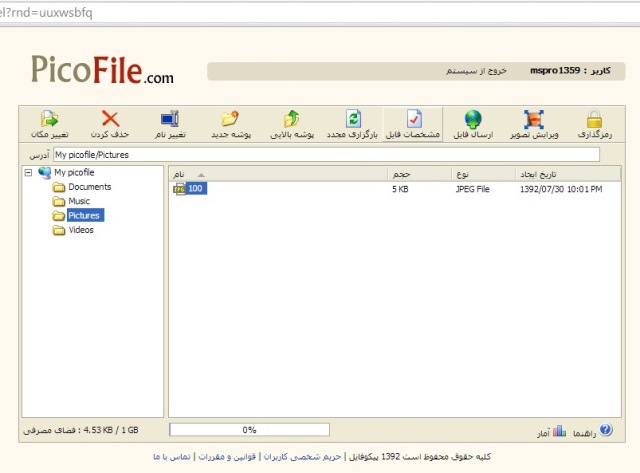
سپس از منوی بالا، بر روی گزینه «مشخصات فایل» کلیک کنید. تا شکل زیر را ببینید. در پنجره باز شده در شکل زیر روبروی عبارت «آدرس اینترنتی» یک باکس وجود دارد که آدرس فایل مربوطه که دنبالش می گشتیم را نوشته است. با کلیک بر روی آدرس، رنگ آن به رنگ آبی تغییر می کند. در این حالت می توانید با راست کلیک بر روی این آدرس و انتخاب گزینه «Copy» (یا با فشردن دکمه های Ctrl+C) آدرس مربوطه را کپی کنید.

بعد از کپی کردن آدرس اینترنتی فایل به یادداشت خود برگردید، در یک جای متن کلیک کنید و از منوی بالا بر روی گزینه ای که شبیه یک عکس درخت است کلیک کنید.
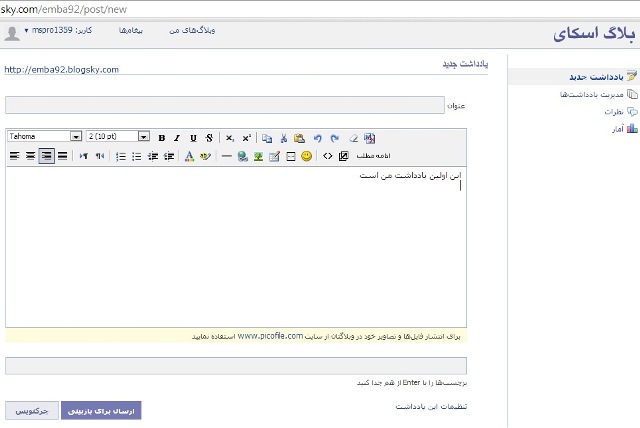
بعد از کلیک بر روی عکس درخت، پنجره زیر نمایش داده می شود که یک دکمه به نام «پیش نمایش» و یک باکس روبروی آن دکمه وجود دارد. اگر داخل باکس چیزی نوشته شده بود آن را پاک کنید. سپس بر روی باکس خالی راست کلیک کرده و گزینه «Paste» را انتخاب کنید (یا دکمه های Ctrl+V روی کیبورد را همزمان بفشارید) سپس بر روی دکمه «ثبت» کلیک کنید.
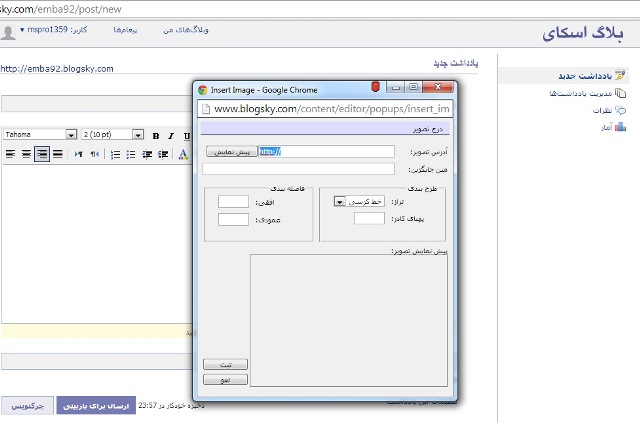
در این حالت خواهید دید که عکس مربوطه به نحوی که در شکل زیر نمایش داده می شود در درون یادداشت تان به نمایش در می آید.
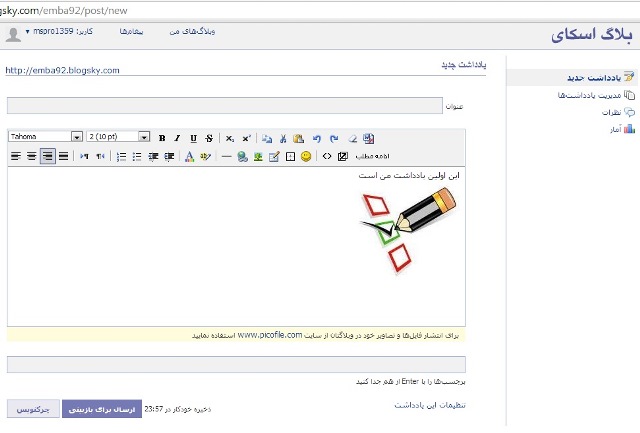
در مرحله بعد فرض کنید می خواهیم کلمه «یادداشت» را در متن تبدیل به لینک کنیم. به نحوی که هر کس روی آن کلیک کرد به یک آدرس فرضی مثلا به آدرس سایت یاهو منتقل شود. برای این کار کلمه «یادداشت» را در متن یادداشتمان انتخاب می کنیم سپس از منوی بالا، گزینه سمت راستِ عکس درخت را که شبیه به شکل کره زمین است انتخاب می کنیم.
در پنجره ای که باز می شود در باکس روبروی آدرس لینک، آدرس مد نظرمان را تایپ می کنیم یا آدرس یکی از فایلهای پاورپوینت یا هر فایل دیگری را که از سایت پیکوفایل کپی کرده ایم قرار می دهیم. سپس از منوی روبروی «پنجره مقصد» گزینه «در پنجره جدید باز شود» را انتخاب می کنیم و سپس دکمه ثبت را می فشاریم.

همانطور که در شکل زیر می بینید، کلمه «یادداشت» به شکل لینک درآمد. سپس می توانیم بر روی متن پایین سمت راست پنجره که همان «تنظیمات این یادداشت» است، یادداشت مان را در یکی از دسته بندی های مشخص شده طبقه بندی کنیم و سپس دکمه «ارسال برای بازبینی» را بفشاریم.
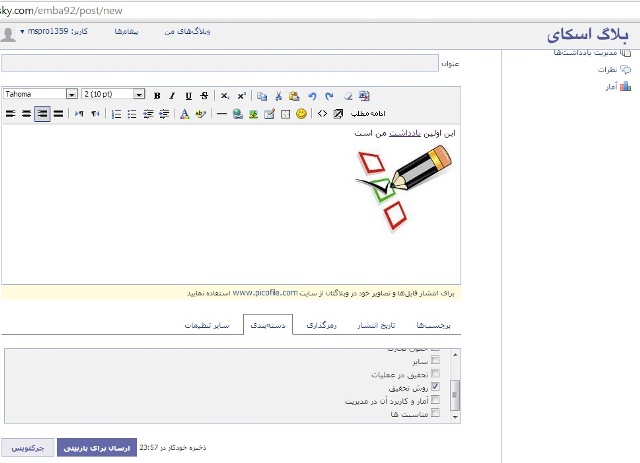
بعد از این مرحله یادداشت ما برای بازبینی مدیر وبلاگ ارسال می شود و پس از تأیید مدیر وبلاگ بر روی وبلاگ قابل نمایش است. اگر طبق شکل زیر بر روی گزینه لیست یادداشت ها کلیک کنیم می توانیم لیست یادداشت ها را ببینیم.

در اینجا می بینیم که یادداشت ما در صدر یادداشت ها قرار گرفته و یادمان رفته که برایش عنوان بگذاریم. برای اعمال تغییر بر روی یادداشت می توانیم گزینه ویرایش را در گوشه پایین سمت چپ یادداشت کلیک کنیم یا برای حذف از طریق گزینه حذف اقدام کنیم.

خیلی خیلییییی خسته ام. ساعت بیست و چهار دقیقه بامداد روز چهارشنبه است و من هنوز بیدارم. تا حالا هیچ موضوعی را تا این اندازه با صبر و حوصله به هیچ کس توضیح نداده بودم. ولی باز هم اگر کسی سوال داشت می تونه کامنت بذاره یا ایمیل بزنه.